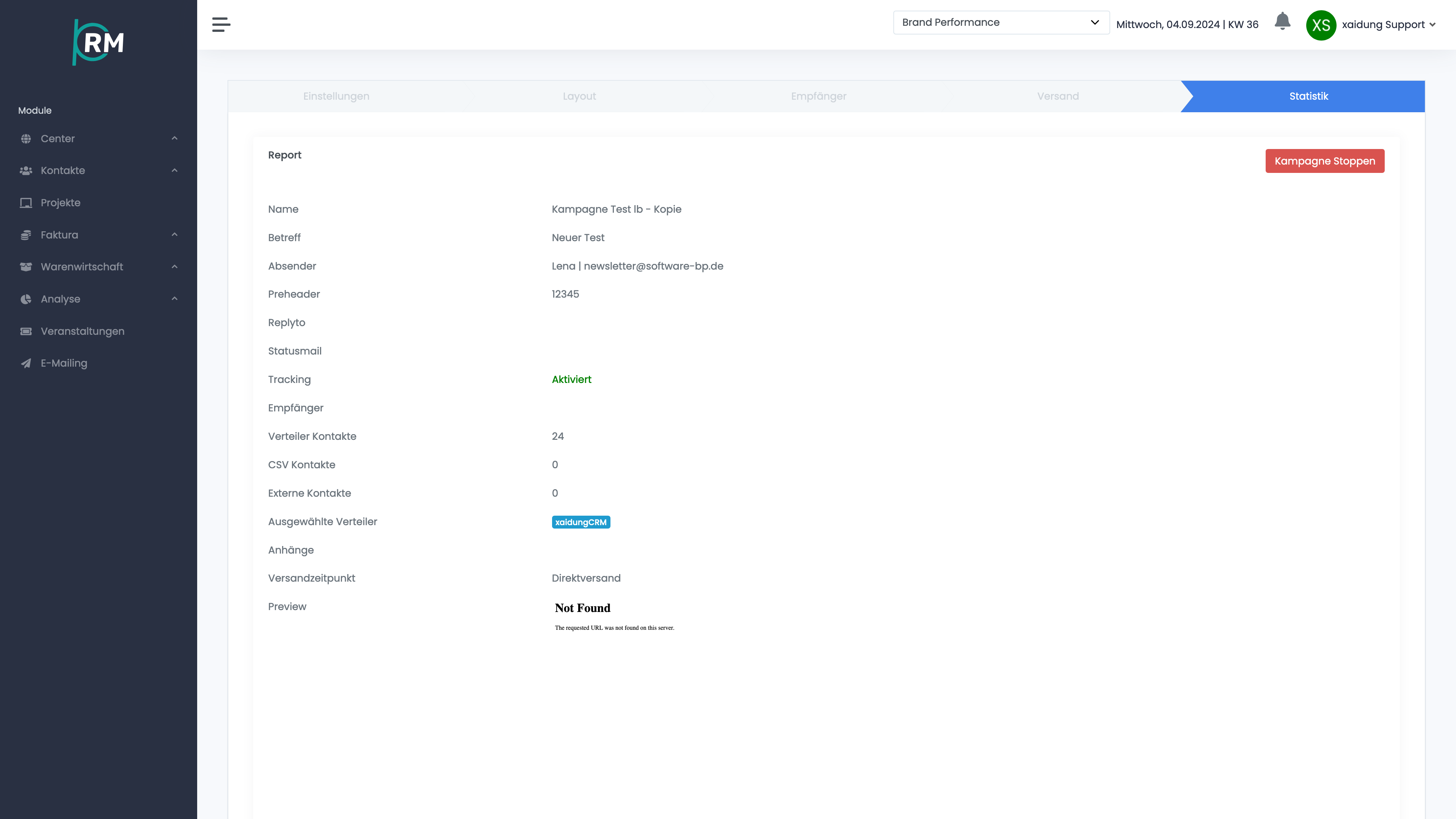E-Mailing – Übersicht
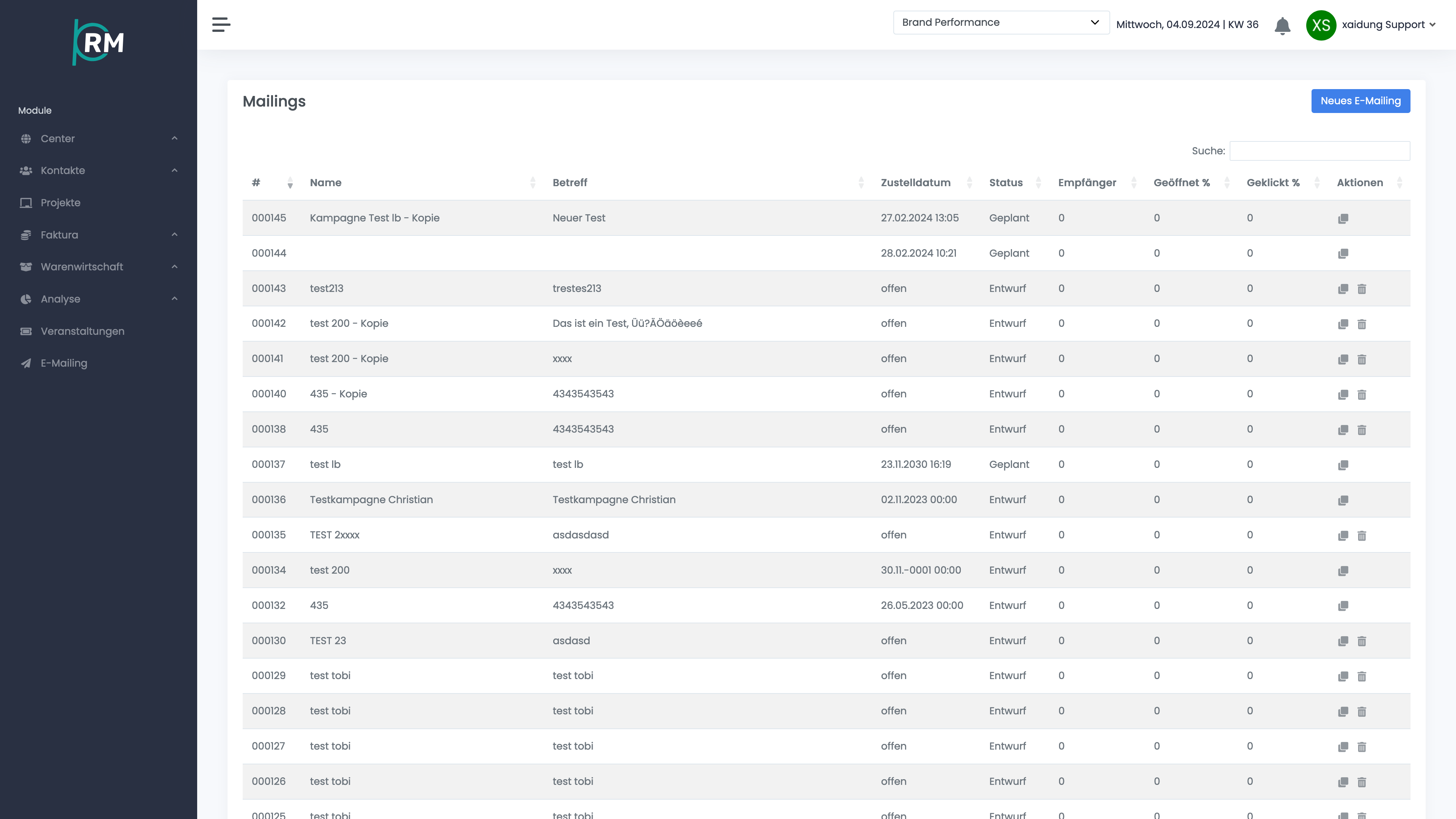
E-Mailing – neue Kampagne anlegen
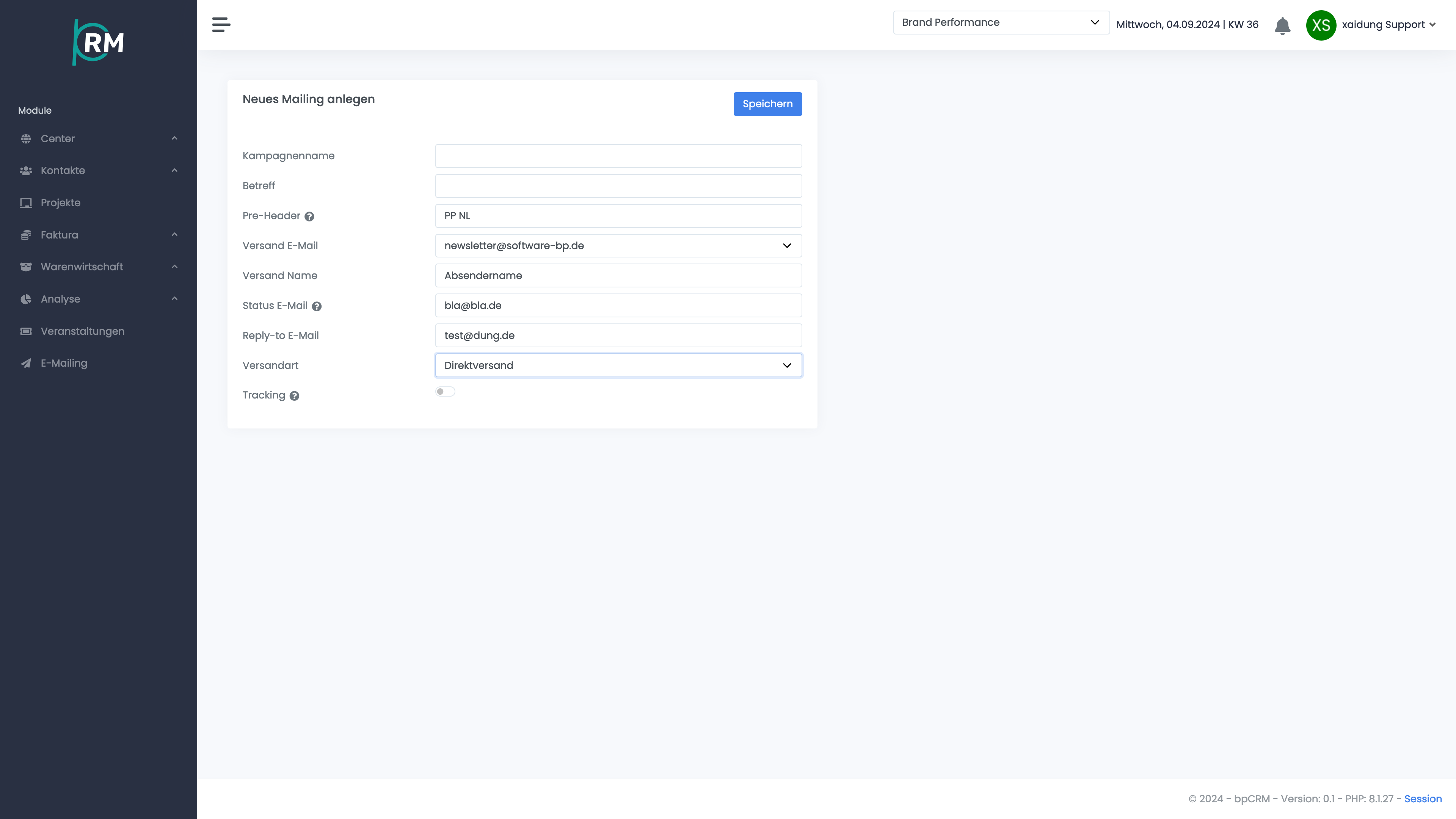
E-Mailing – Kampagnendetails – Einstellungen
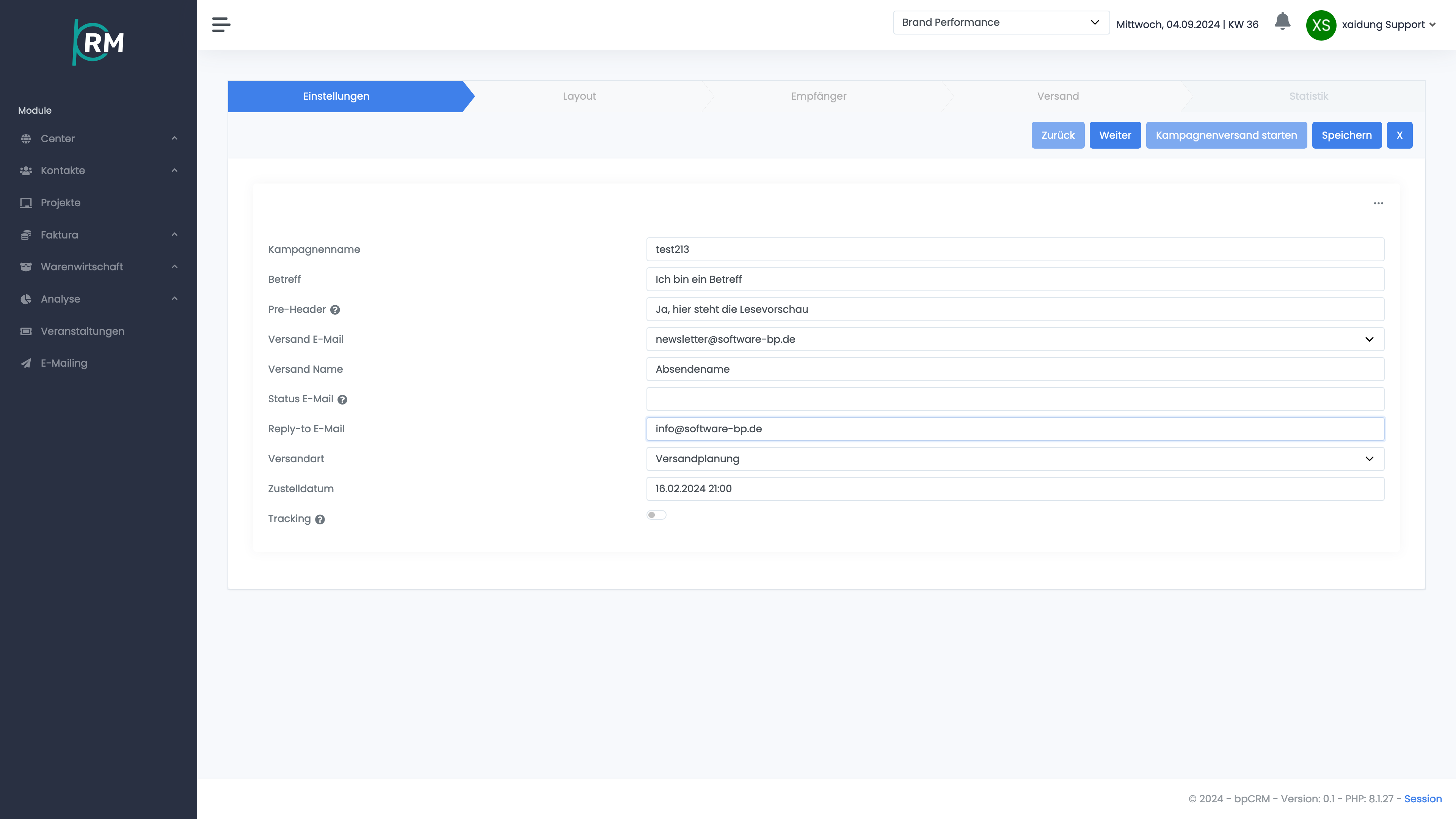
E-Mailing – Kampagnendetails – Layout
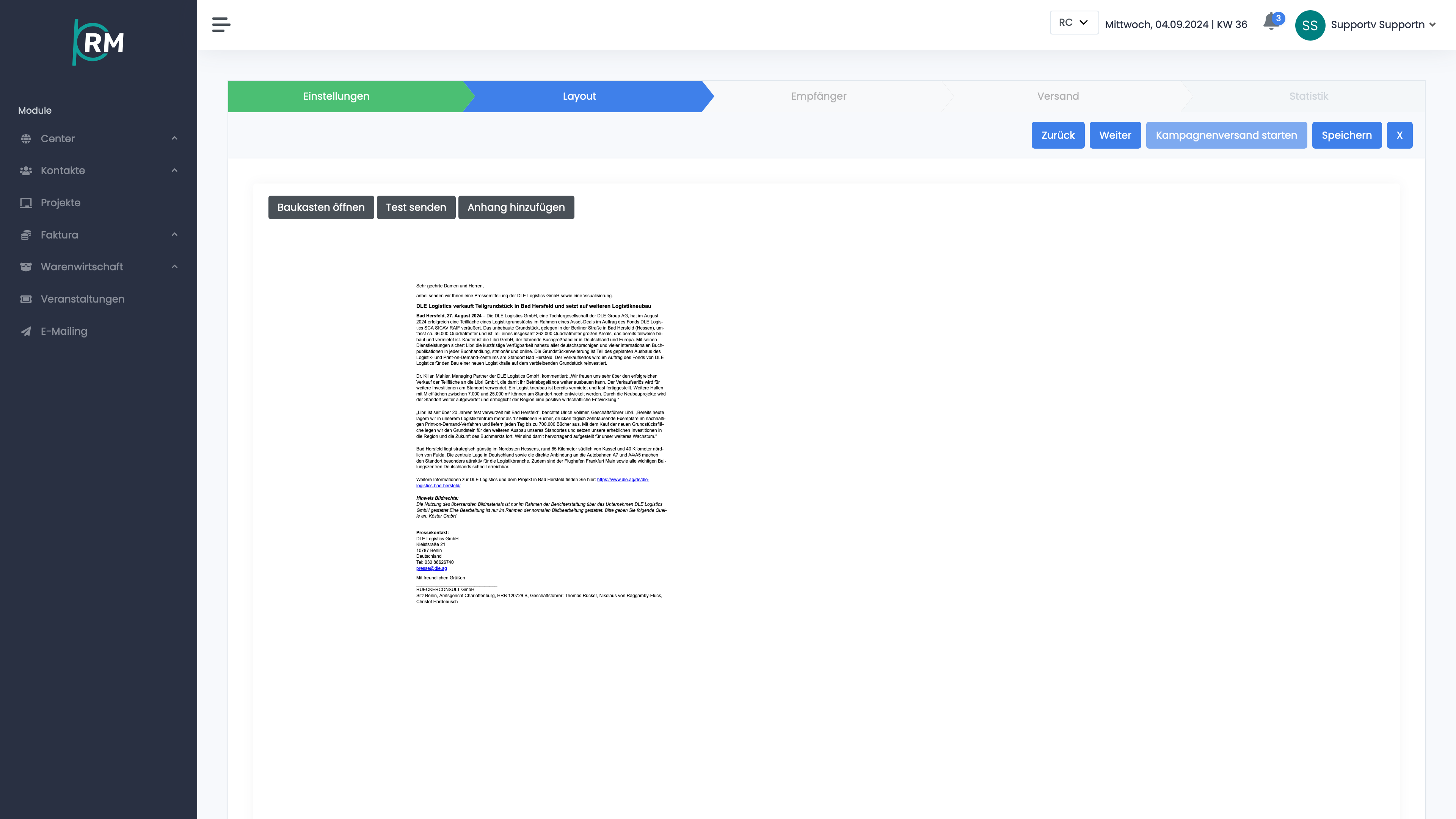
E-Mailing – Kampagnendetails – Layout/Baukasten
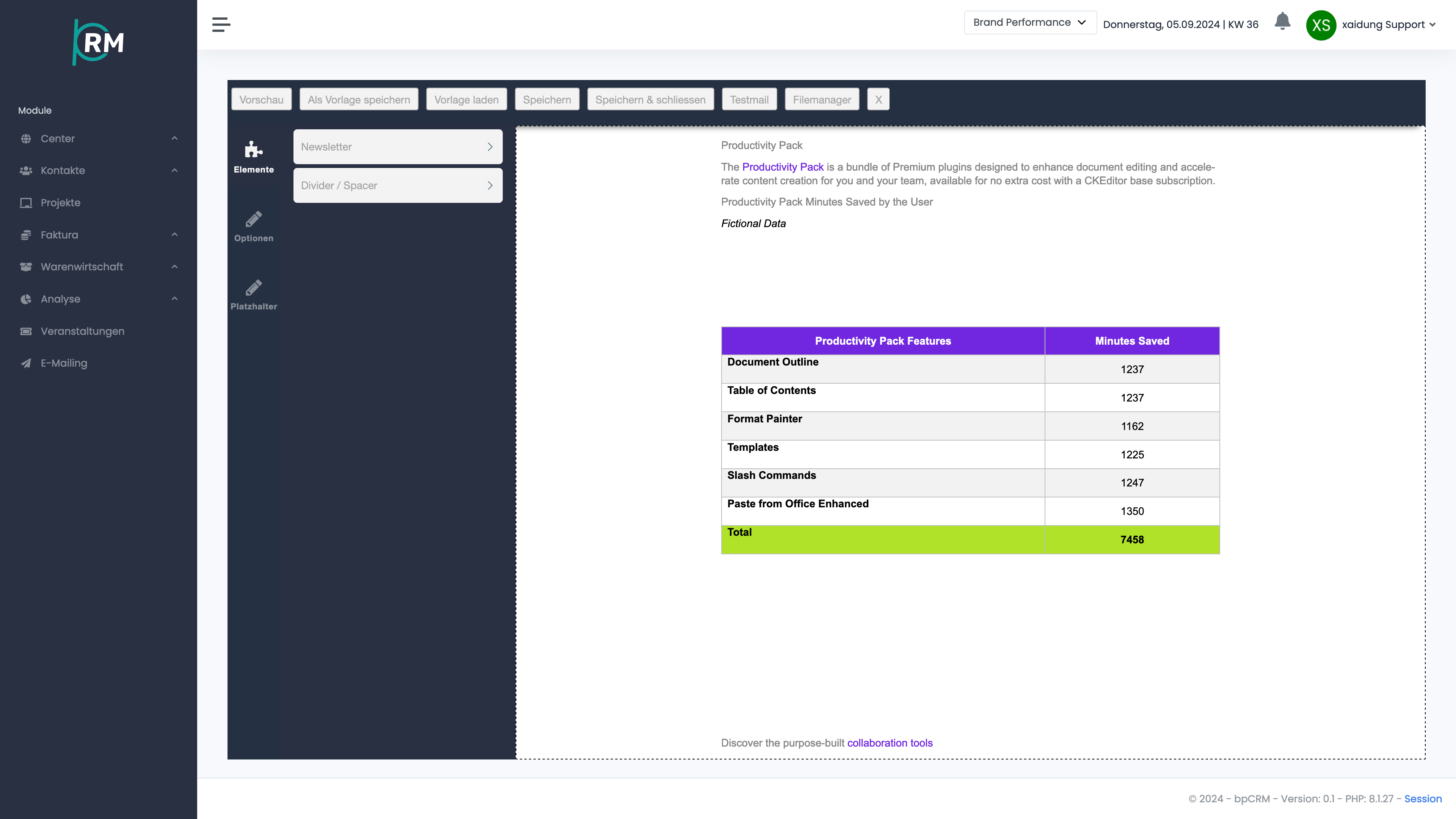
E-Mailing – Kampagnendetails – Empfänger
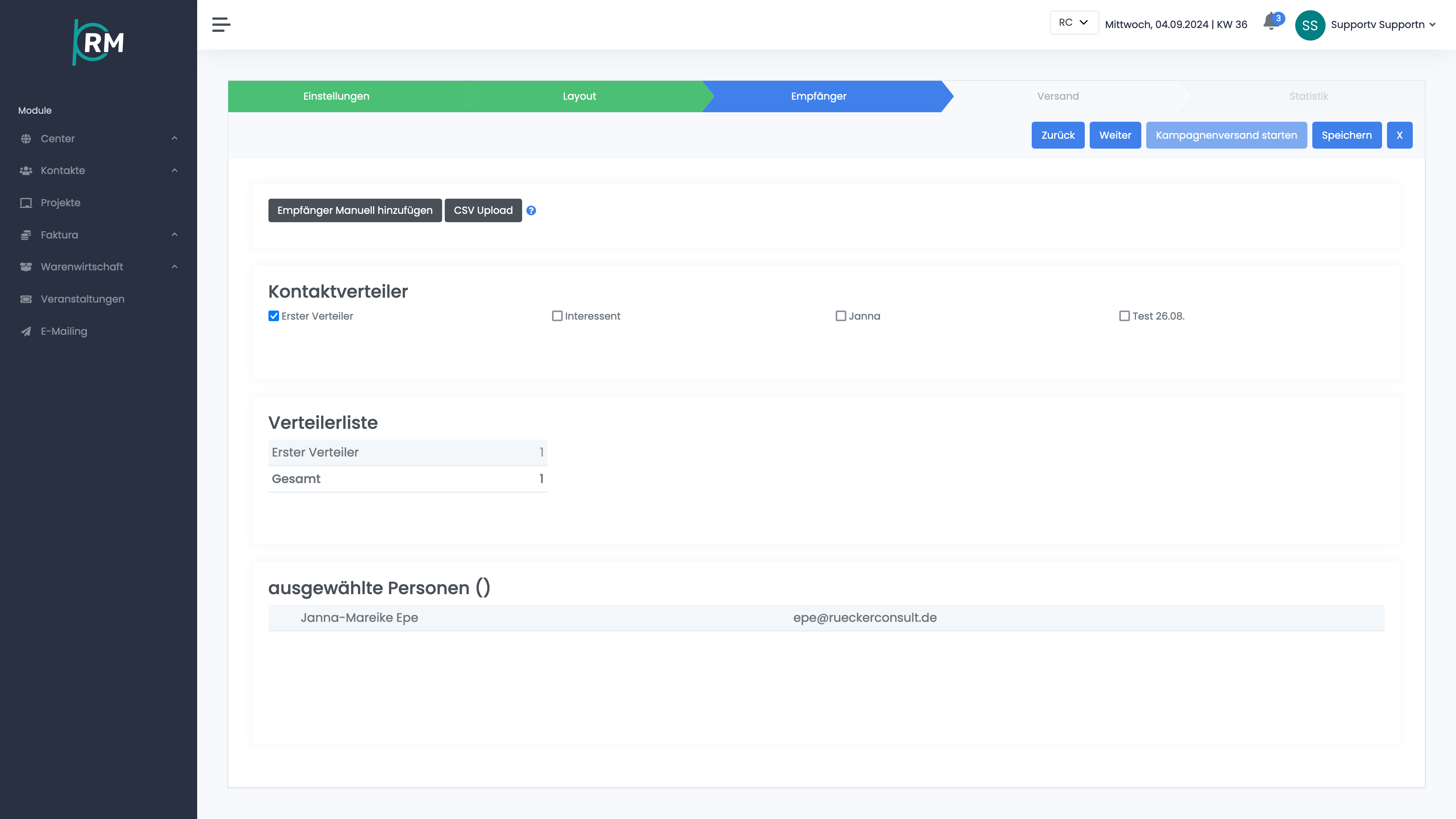
E-Mailing – Kampagnendetails – Versand
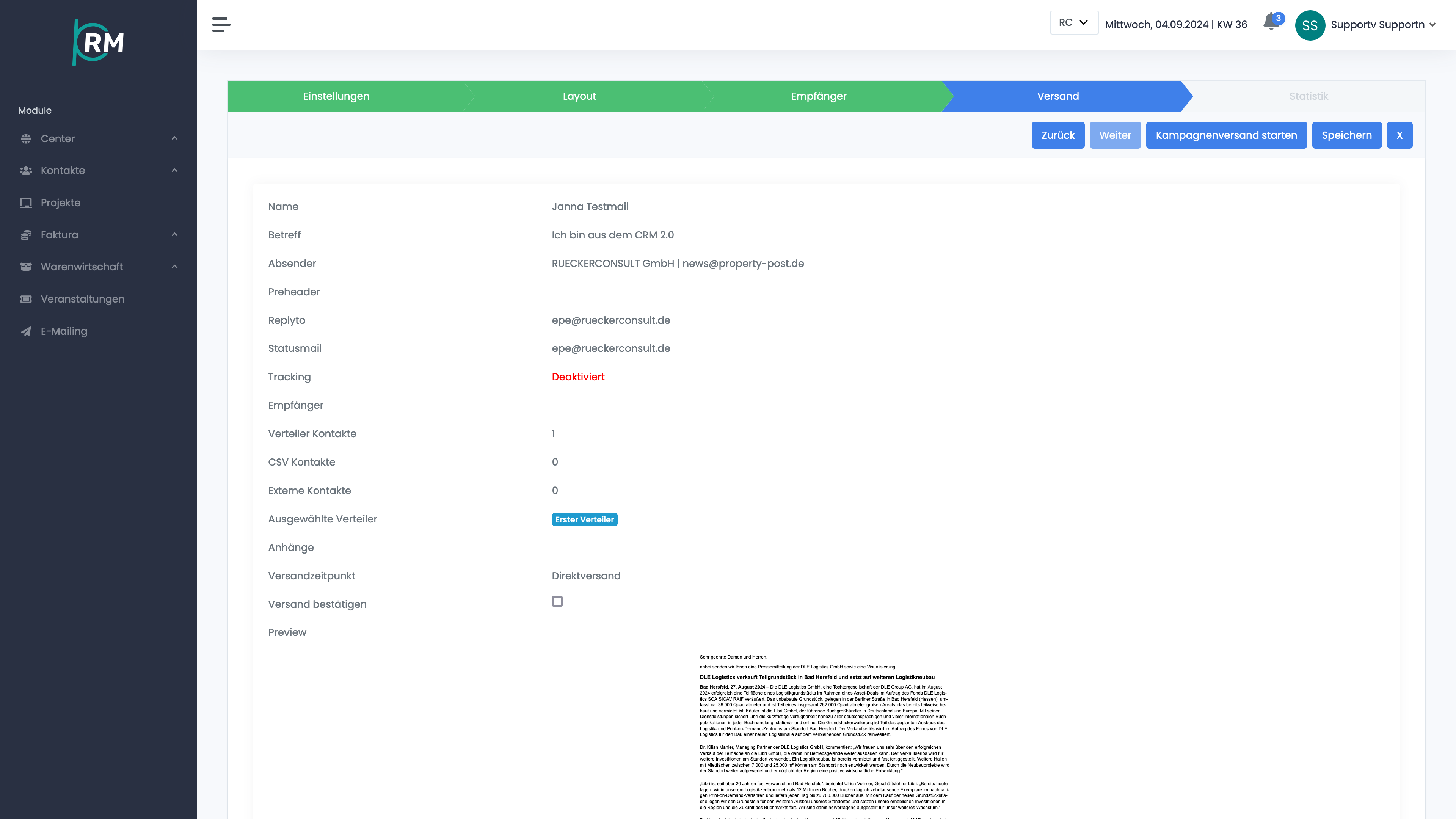
E-Mailing – Kampagnendetails – Kampagnenversand stoppen