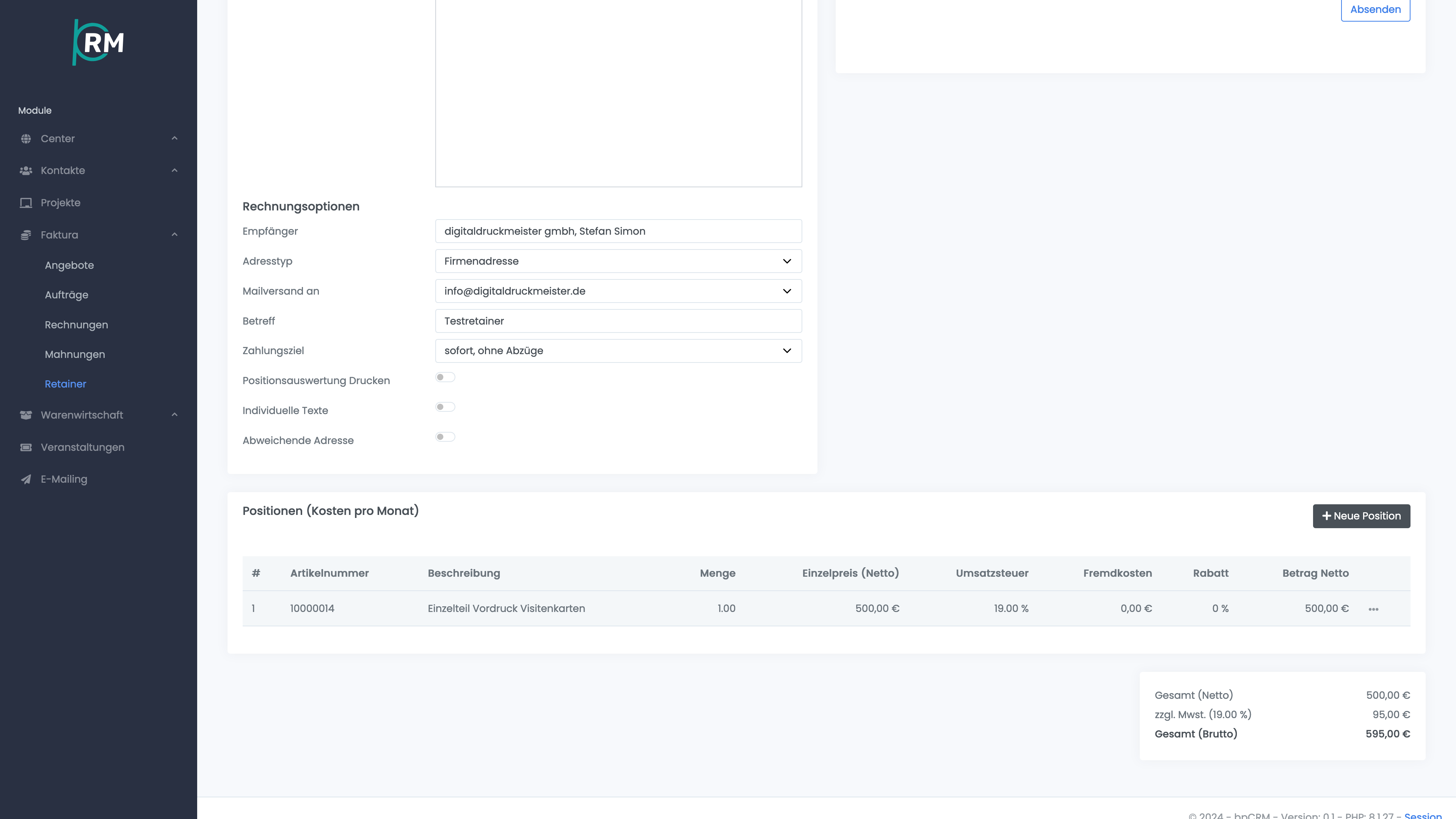Faktura – Angebote/Aufträge/Rechnungen – Übersicht
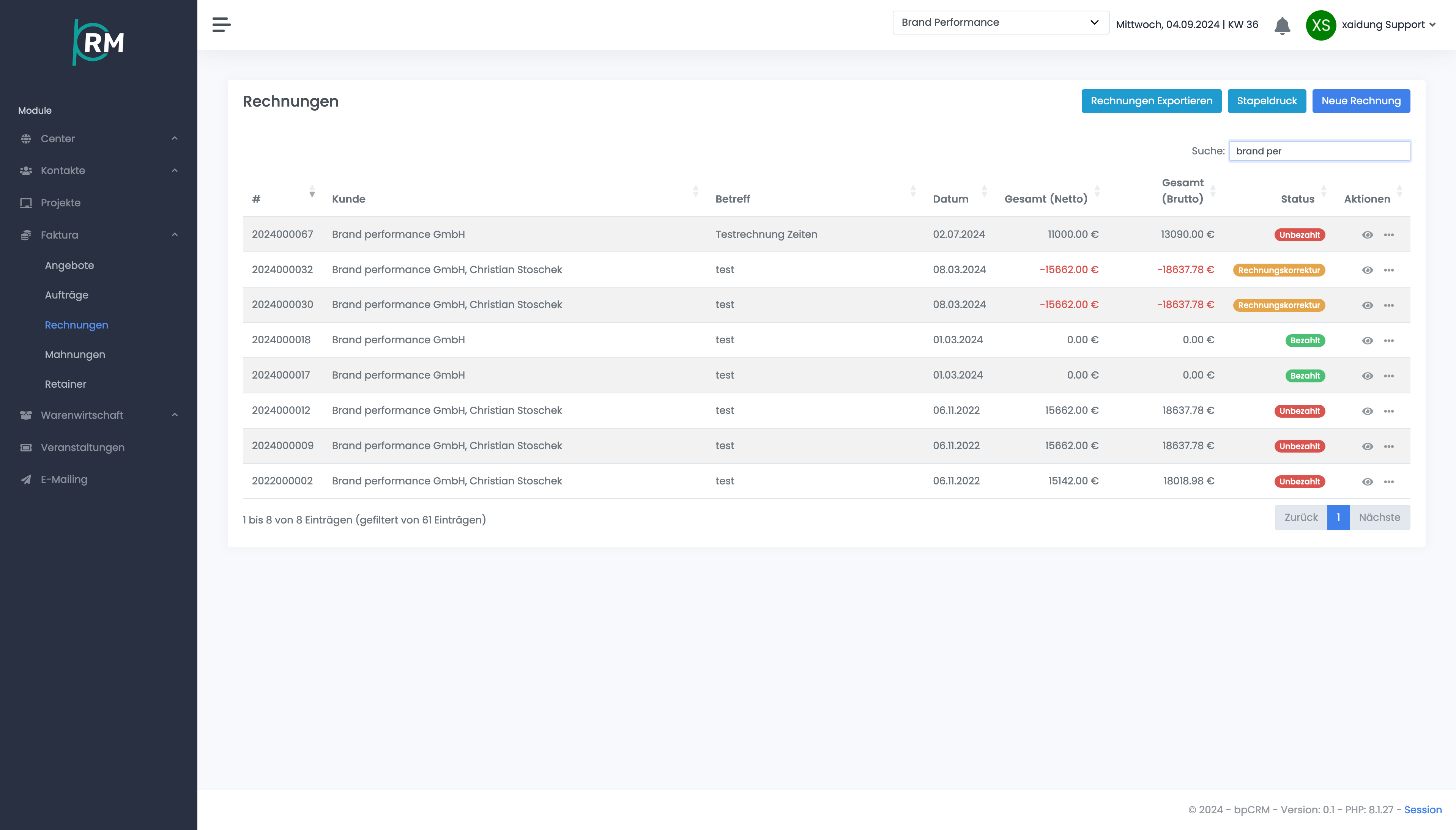
Faktura – Angebote/Aufträge/Rechnungen – Neu Anlegen
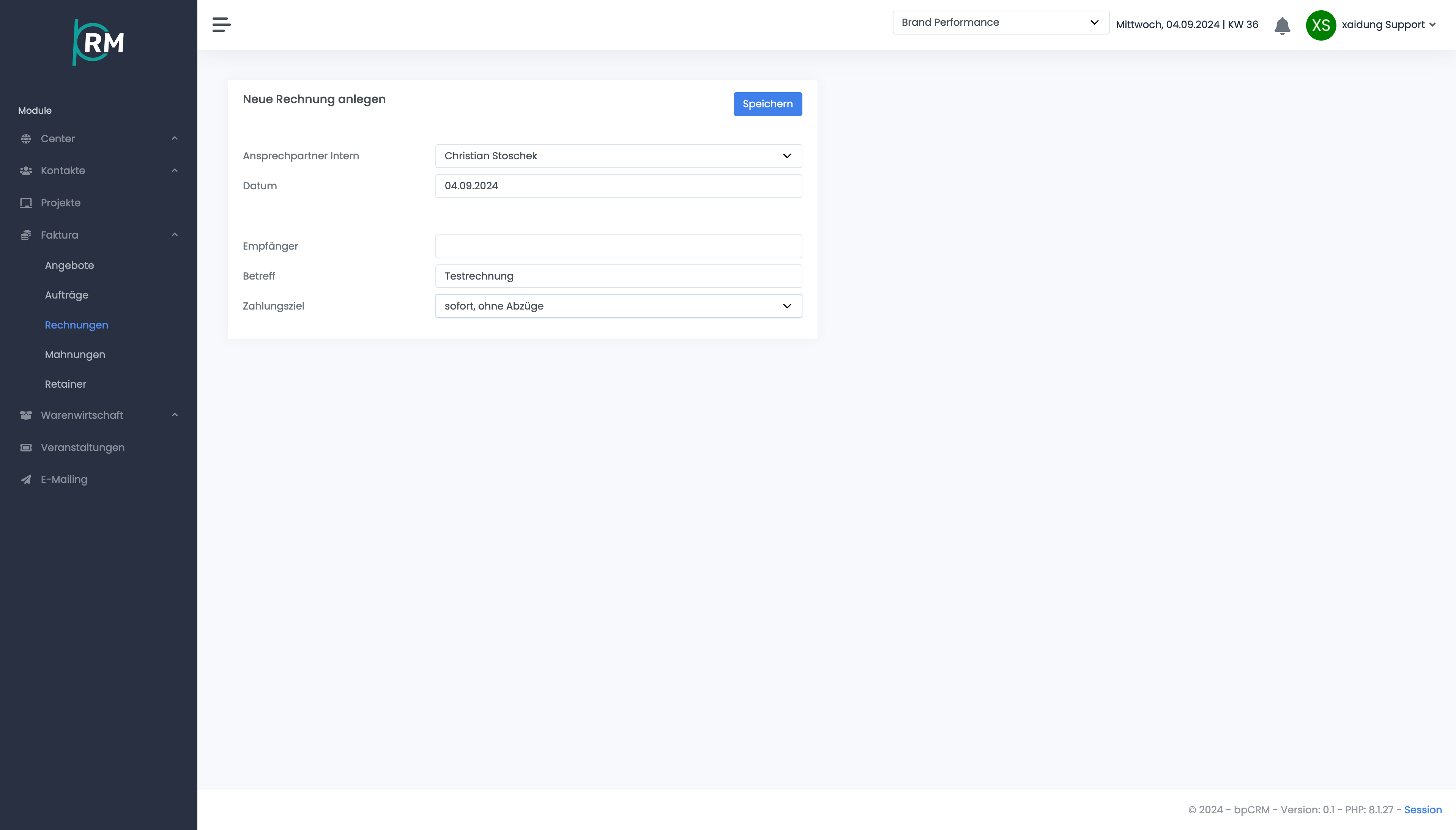
Faktura – Angebote/Aufträge/Rechnungen – Detailansicht Allgemein
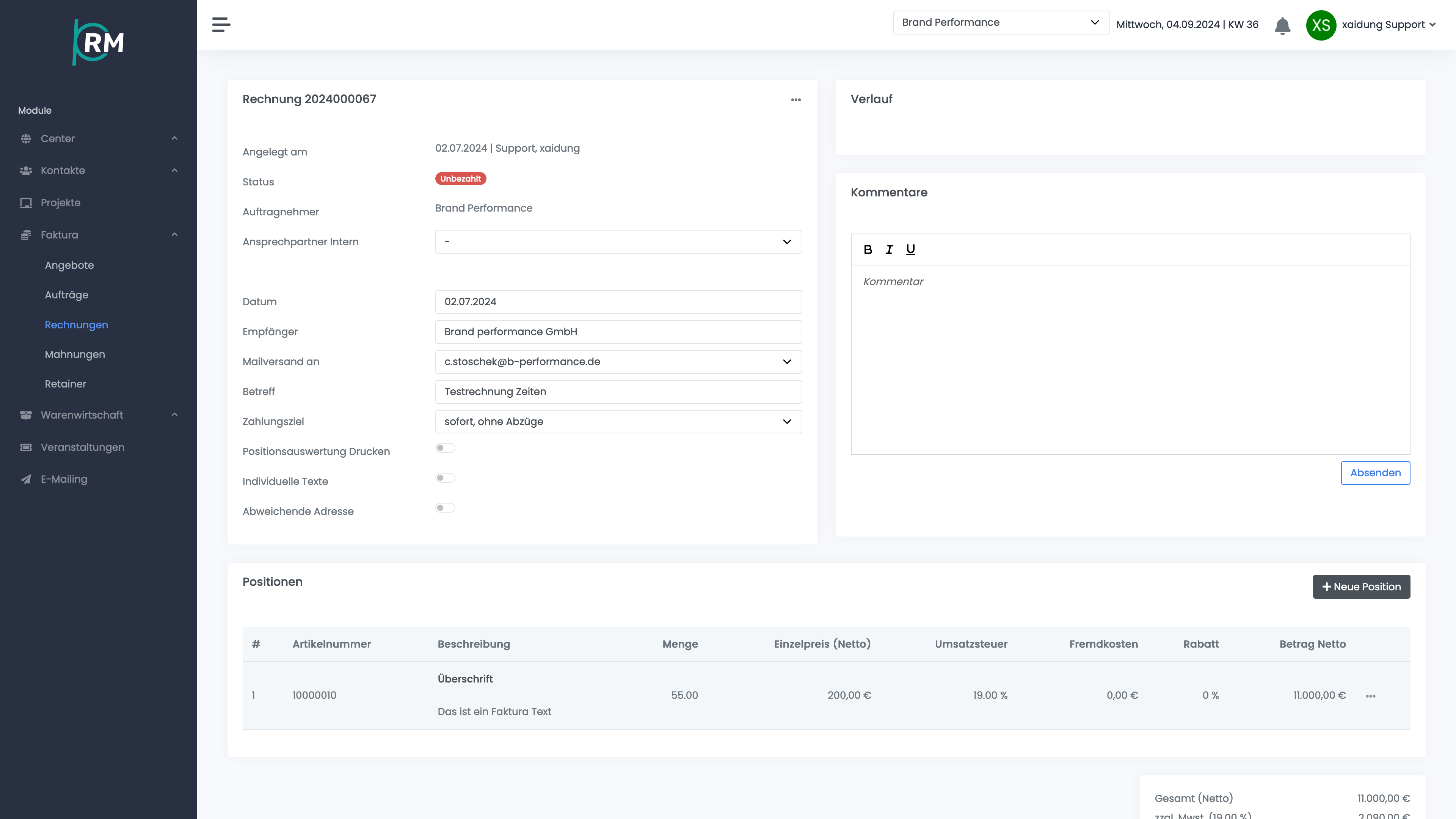
Faktura – Angebote/Aufträge/Rechnungen – Positionen
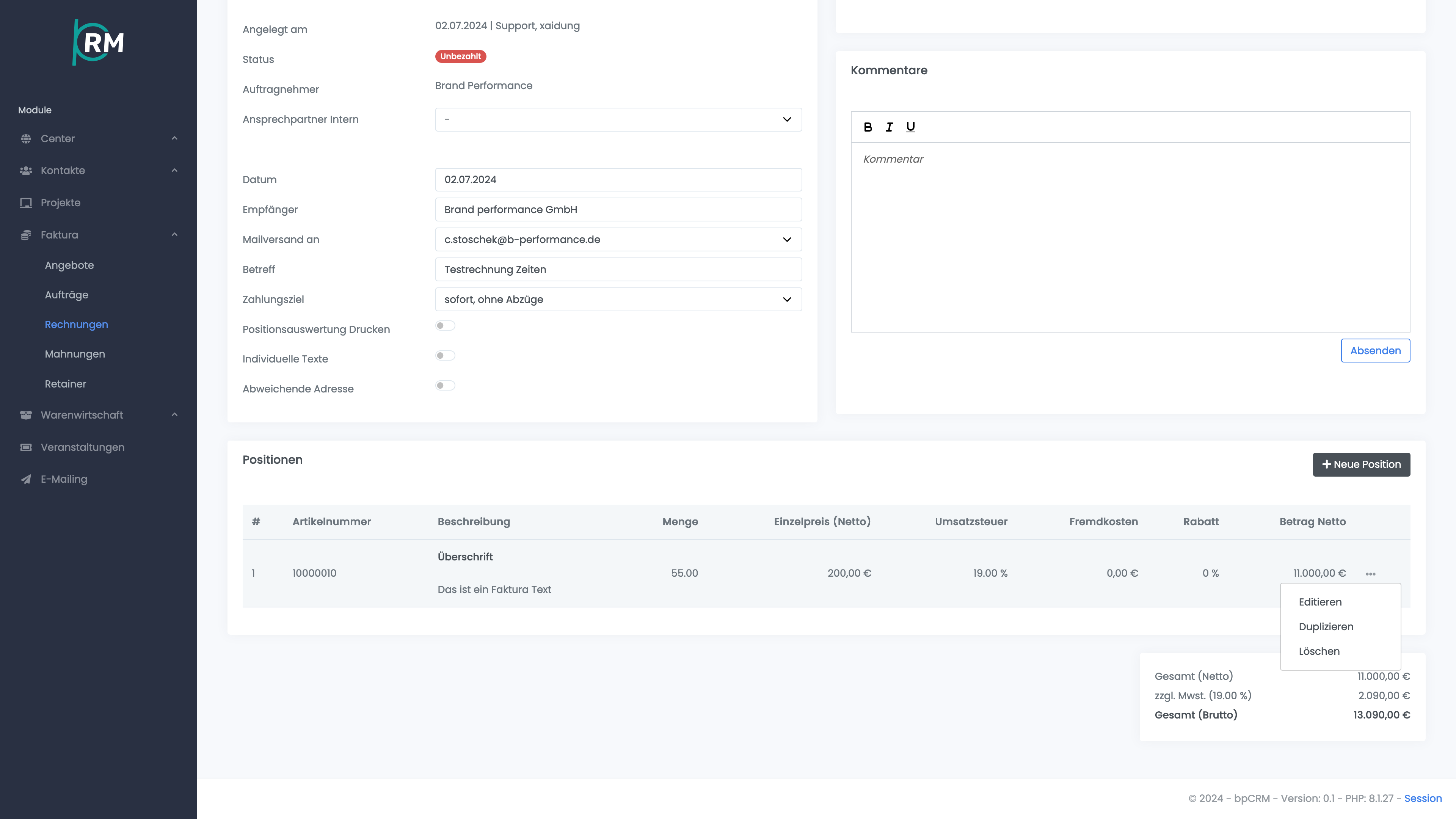
Faktura – Angebote/Aufträge/Rechnungen – Positionen bearbeiten
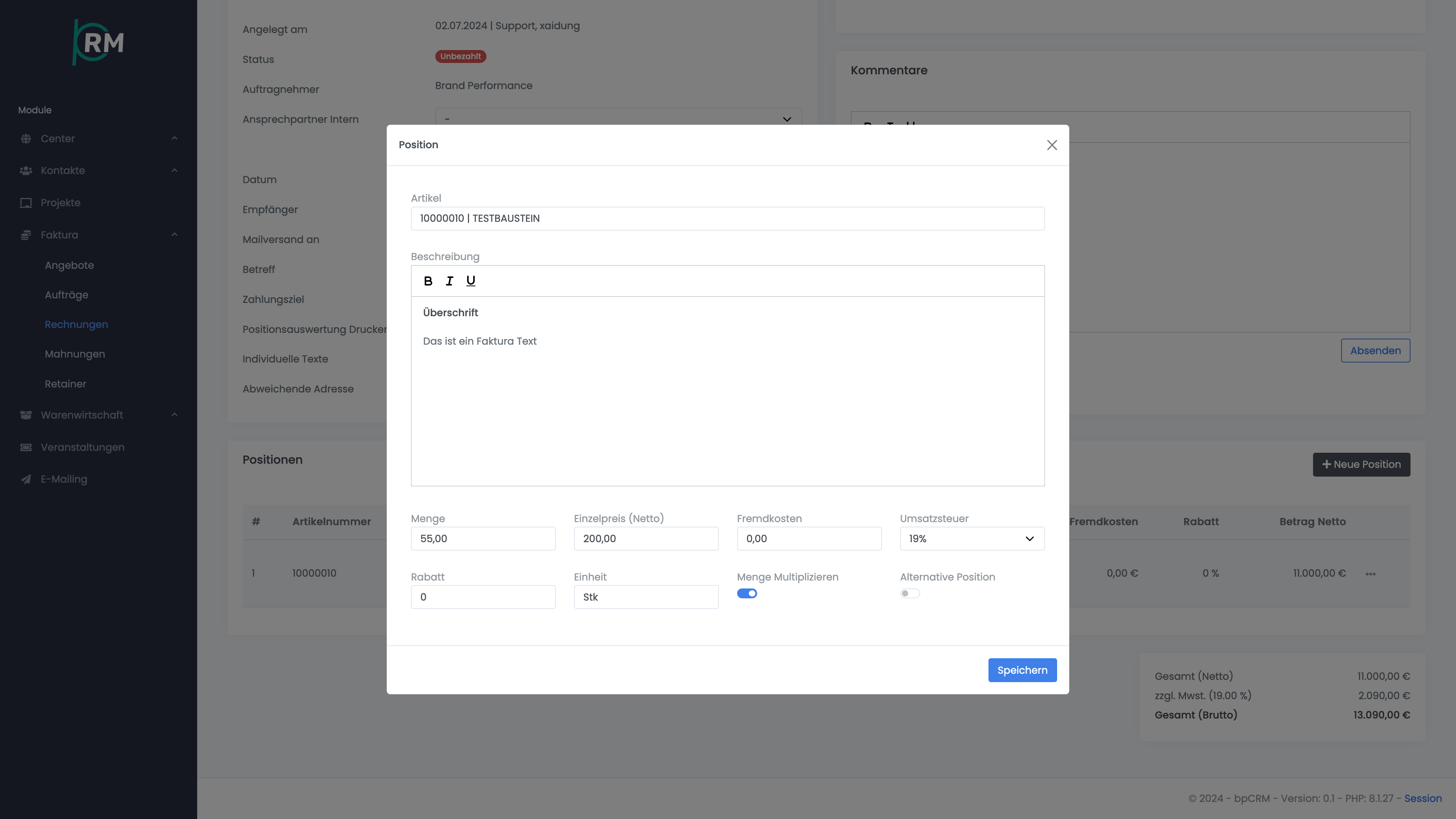
Faktura – Angebote/Aufträge/Rechnungen – Aktionsmenü
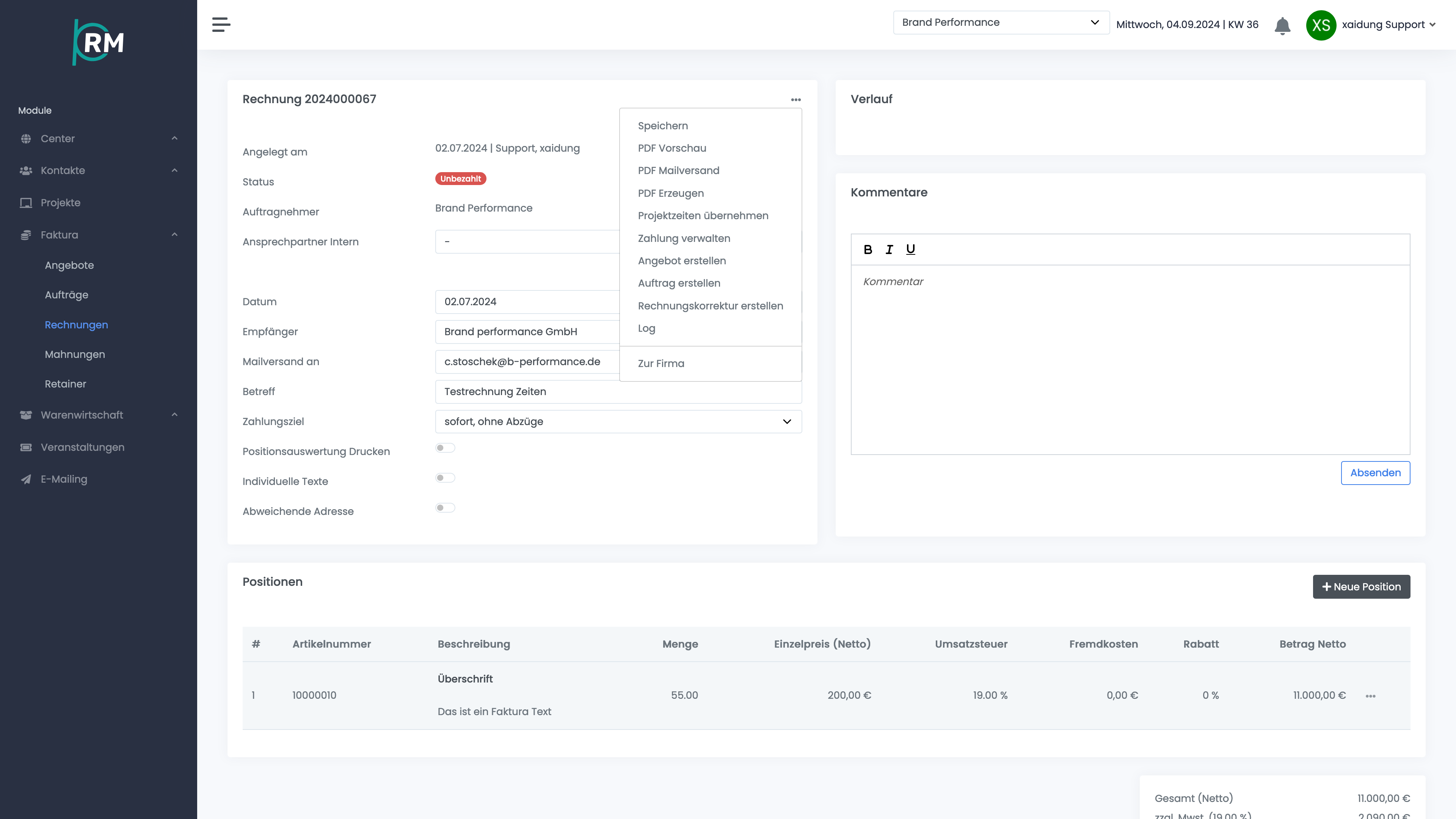
Faktura – Rechnungen – Zahlungen verwalten
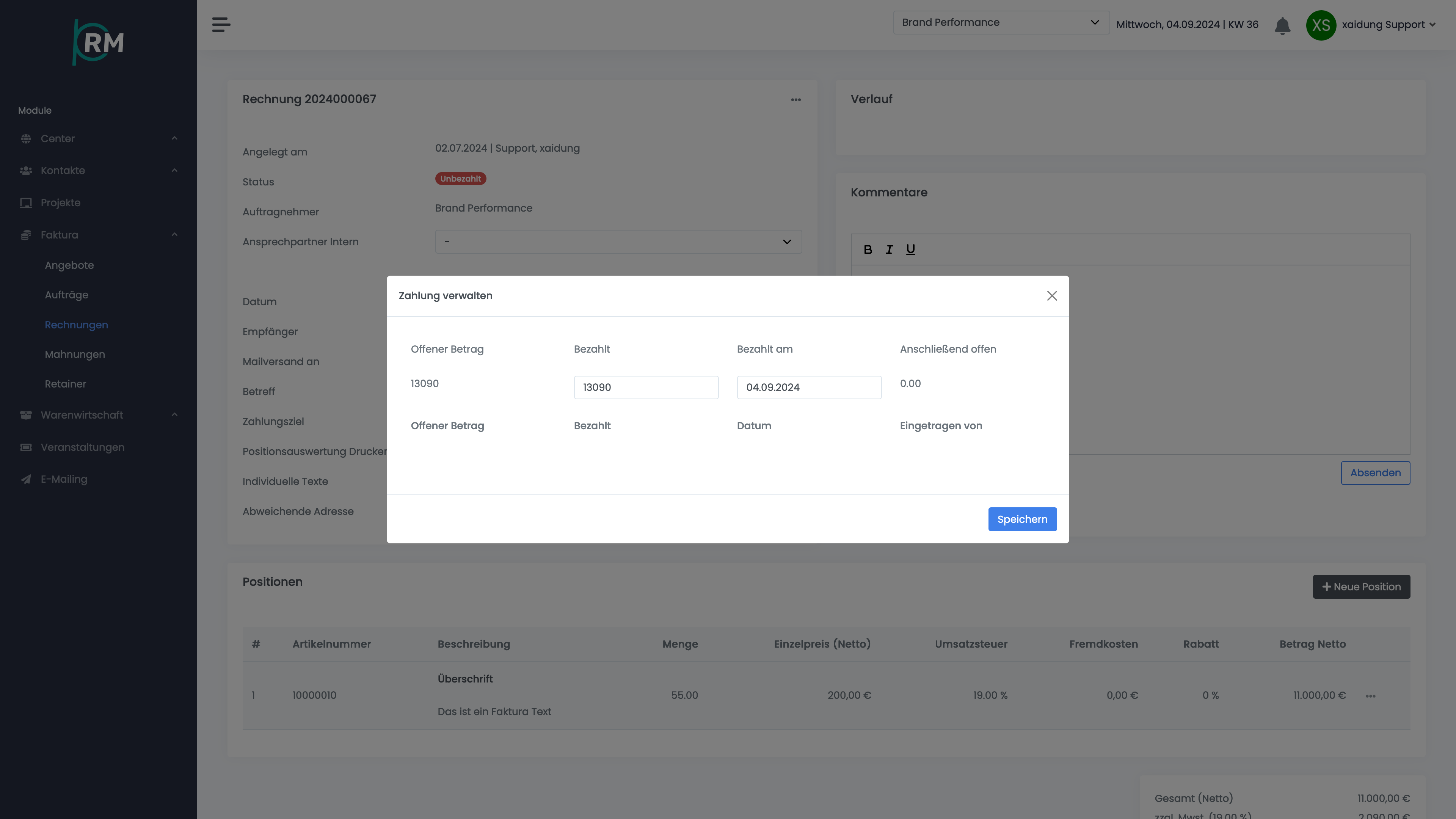
Faktura – Rechnungen – Projektzeiten übernehmen
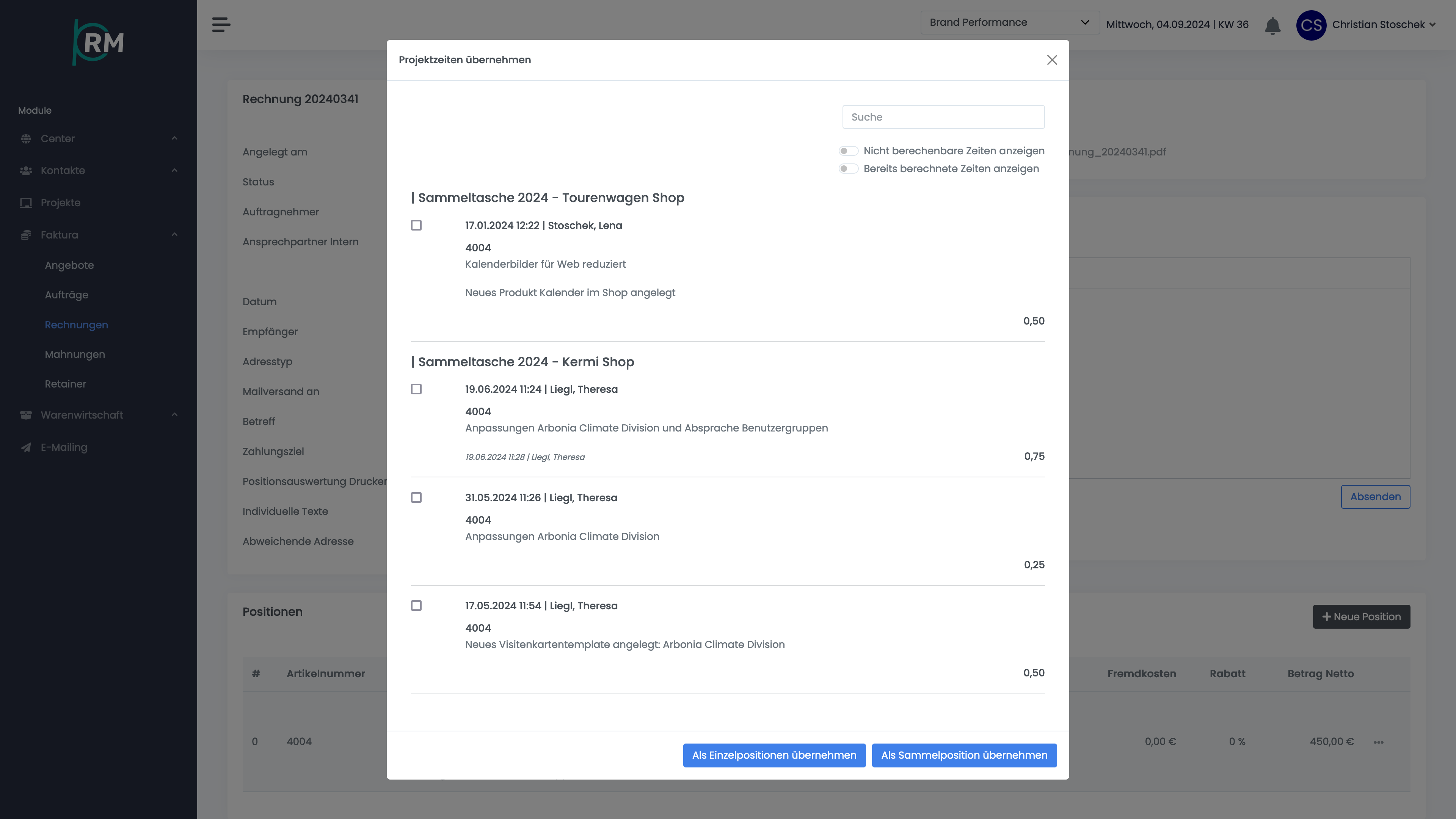
Faktura – Mahnungen
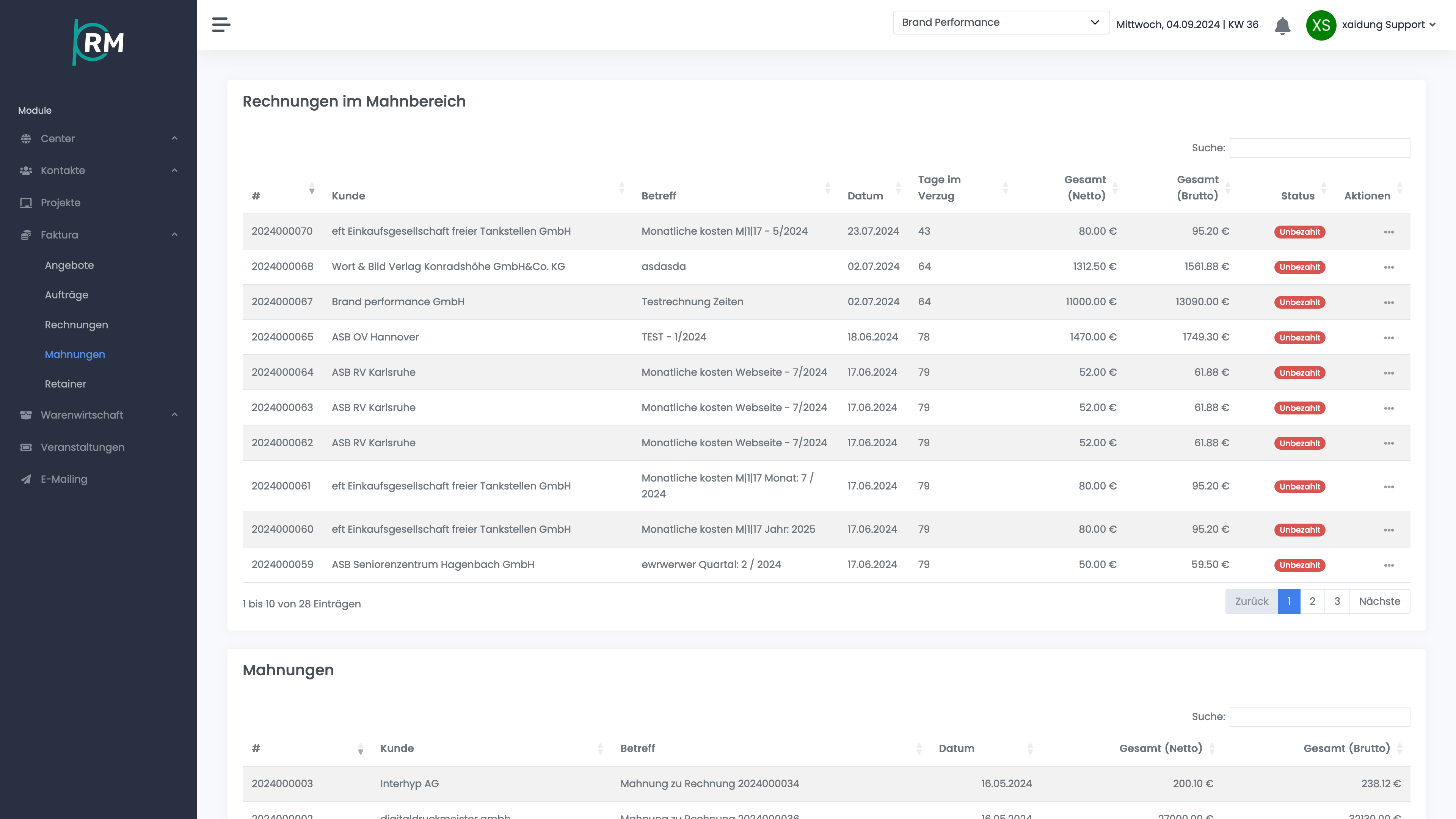
Faktura – Retainer – Übersicht
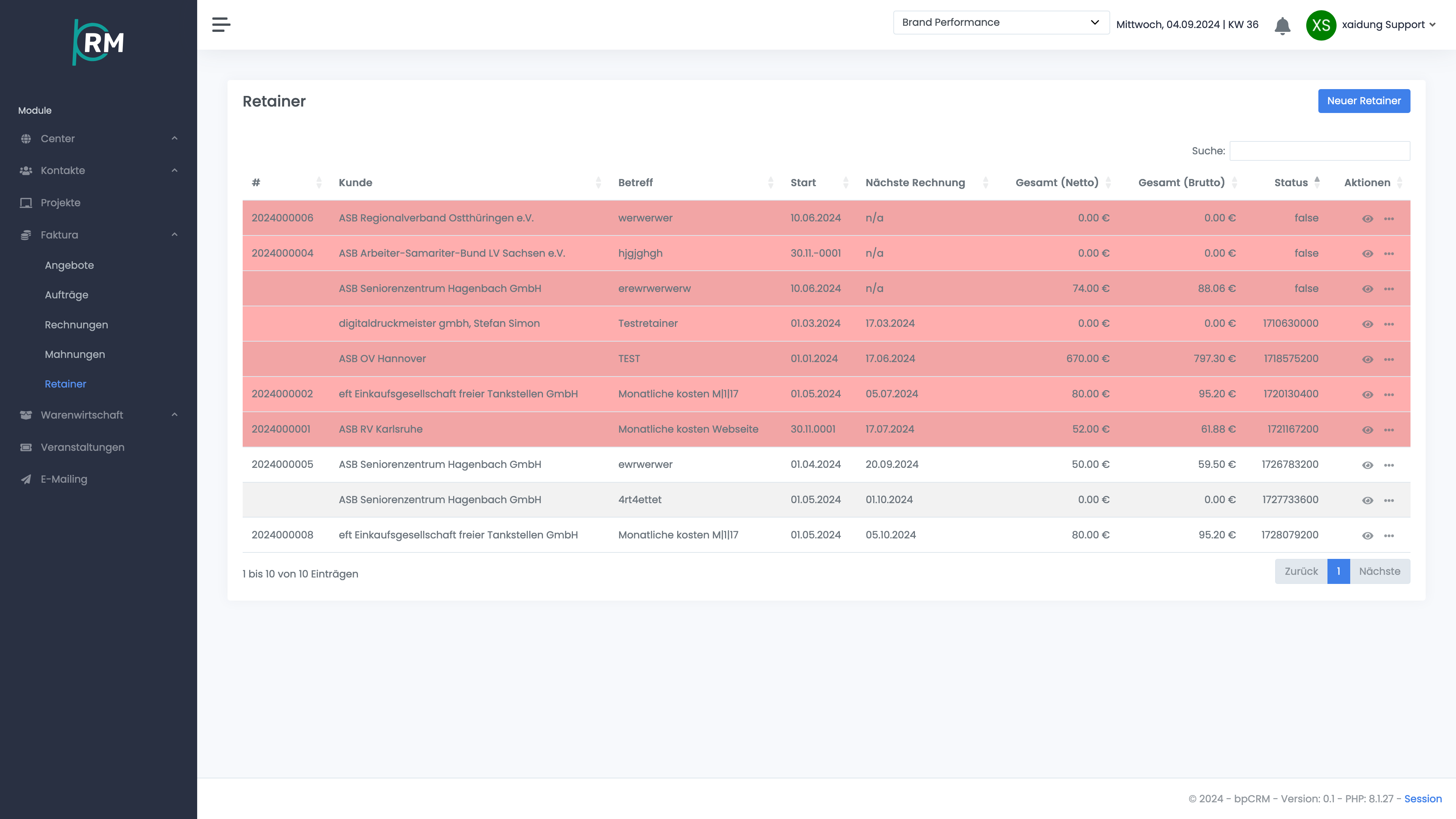
Faktura – Retainer – Detailansicht Abrechnungsoptionen
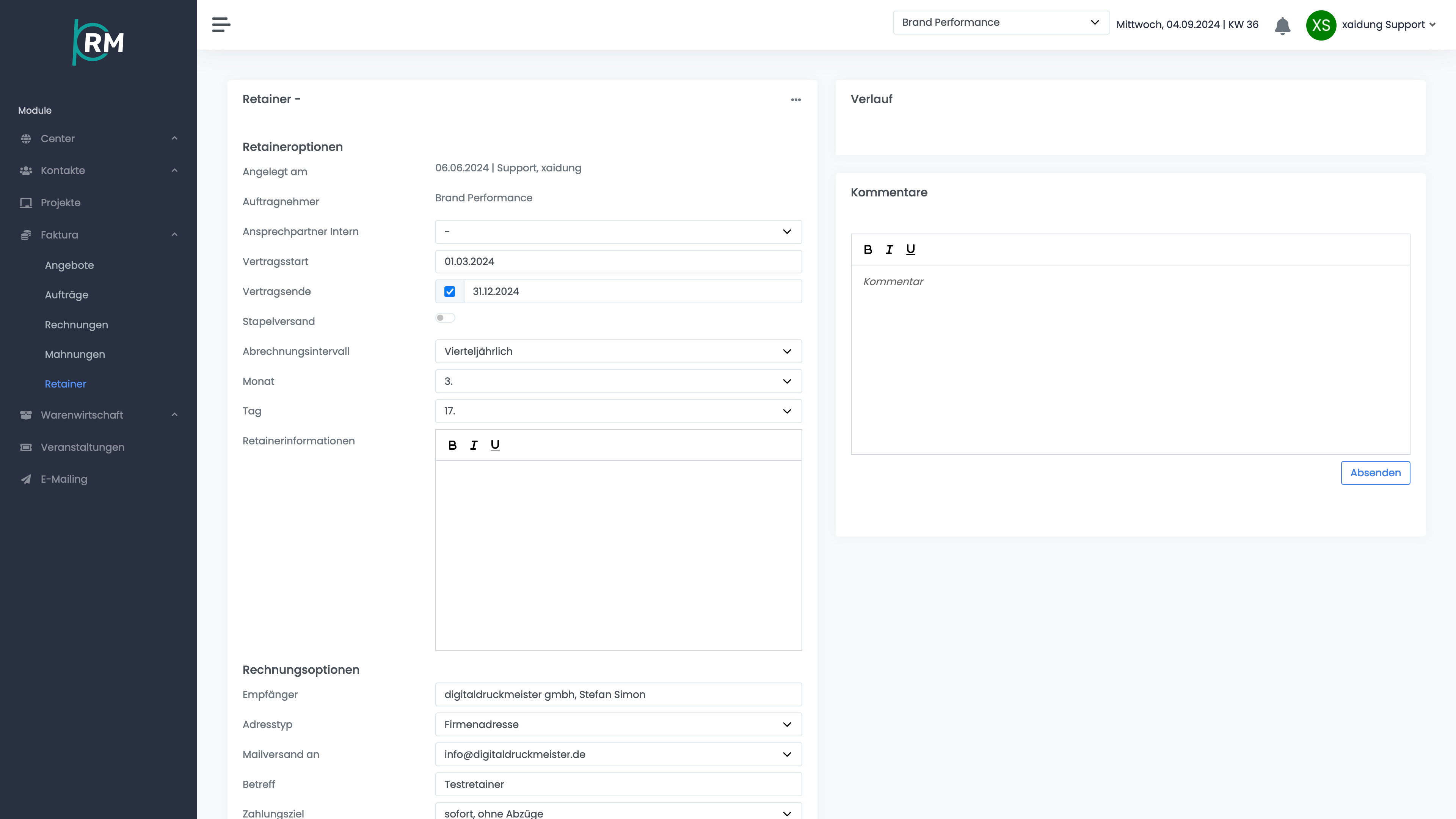
Faktura – Retainer – Positionen